iPad Photo Editing: Comparing Affinity Photo and Adobe Photoshop
Written on
Introduction to iPad Photography Apps
In the realm of iPad photography, the question arises: can one effectively edit photos using a single application? Is it possible to eliminate the need for multiple apps, similar to what we often do on laptops or desktops?
Unfortunately, software developers frequently overlook the needs of iPad users. Many essential features available on desktop versions are absent or limited on the iPad. For instance, users can't change paragraph styles in Word or connect Excel to external databases.
But how does this trend apply to photography apps?
Both Adobe Photoshop and Affinity Photo for iPad claim to offer comprehensive editing functionalities. To evaluate their performance, I chose a rather dull beach photo and attempted to enhance it.
While fixing this image would not showcase the entirety of what either app can accomplish, it could provide insight into their capabilities. You can tell when a tool is just scratching the surface of its potential.
The Motivation Behind the Comparison
Given that both applications make similar promises and differ significantly in price, I was curious: is Adobe worth the investment?
The Original Photo
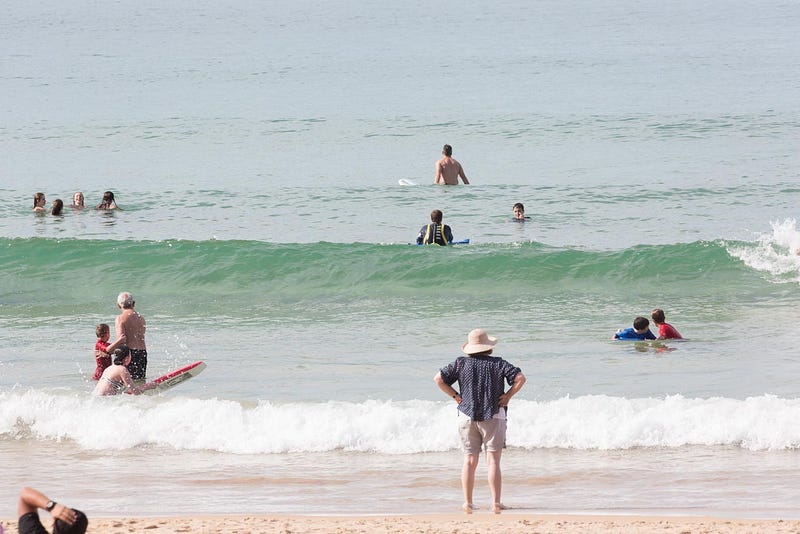
What intrigued me about this photo was an unknown individual standing confidently, surveying the beach as though it were his domain. While he likely doesn’t own the beach, I aimed to enhance that narrative.
Editing Goals
- Minimize the number of people in the image.
- Adjust brightness and contrast.
- Rearrange elements to highlight the man in the foreground.
- Crop out unnecessary areas of water.
- Transform the photo into black and white for an artsy touch.
As I typically revise my decisions during the editing process, it was essential for both applications to support non-destructive editing.
The Contenders
I have no affiliations with either Adobe or Affinity, and there are no affiliate links included in this discussion.
Affinity Photo for iPad
Affinity Photo is priced at $21.99 for iPad, while the desktop versions for Windows and Mac are $54.99 each. A combined desktop and mobile option costs $76.98.
Adobe Photoshop for iPad
Unlike Affinity, Adobe Photoshop requires a subscription. The Photography plan, priced at $9.99 per month, includes Lightroom and offers 20 GB of cloud storage. The annual subscription amounts to $119.88.
Adobe also provides a wealth of tutorial resources to assist users in navigating the app.
Photo Management Features
Effective photo management is crucial for any photographer. If you're passionate about photography, you’ll likely accumulate thousands of images. Both apps handle photo storage differently, with Affinity’s method being less intuitive.
Affinity Photo Management
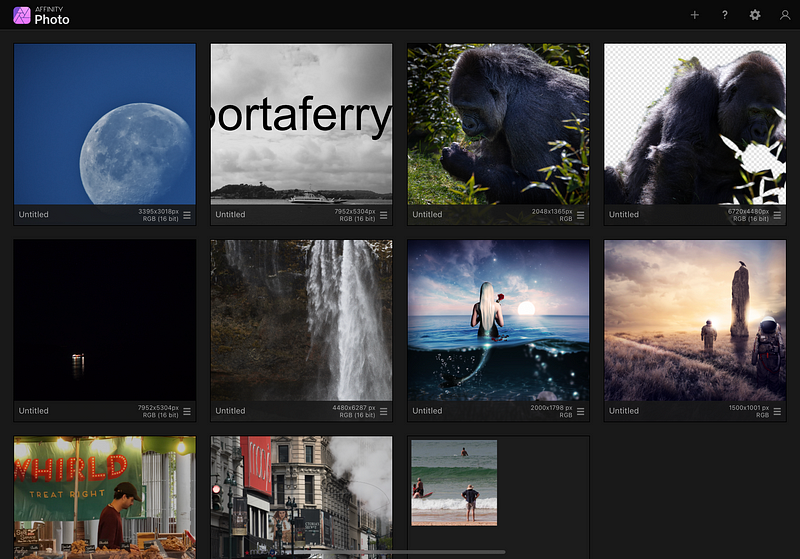
While visually appealing, Affinity's interface can be confusing. It uses projects instead of folders, making it challenging to manage extensive photo collections.
Importing my test photo was frustrating. After creating a dedicated album, I found no option to search within albums. Ultimately, I resorted to copying the image to the clipboard for import.
Editing: Removing Unwanted Details
To declutter the image, I turned to the in-painting tool, which functions as an advanced healing brush.
This tool effectively eliminated unwanted elements, allowing me to focus on the photo's subject.
Element Manipulation
I opted for three distinct elements in the photo, as odd numbers tend to appeal to the human eye. I decided to reposition some figures in the middle ground, which was easily accomplished using the clone tool.
Adjusting Brightness and Contrast
The original photo's brightness was overwhelming. Thankfully, adding a brightness/contrast adjustment layer proved to be a simple fix.
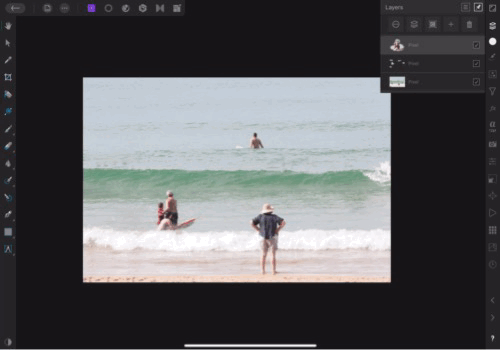
Cropping for Impact
Recognizing that the excessive water at the top served no purpose, I decided to crop the image. This step is irreversible, so I recommend completing it last.
Creating Depth with Gradient Fill
To add depth, I employed a gradient mask to darken the distant parts of the photo. This technique effectively shifted focus to the beach.
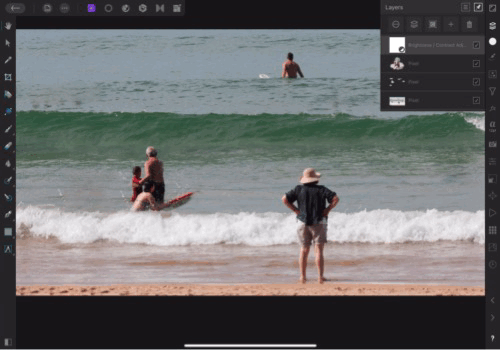
Final Touch: Black and White
For an artsy effect, I converted the image to black and white, allowing for more creative adjustments with the filter layer.
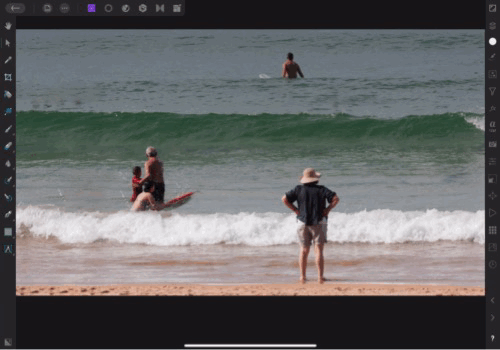
Conclusion: Thoughts on Affinity
Despite initial challenges with photo management, I found the editing process enjoyable and discovered numerous features worth exploring. Affinity also accommodates RAW files, eliminating the need for Lightroom.
Adobe Photoshop Photo Management
Adobe’s approach to photo management is similarly proprietary, encouraging users to store images in their cloud.
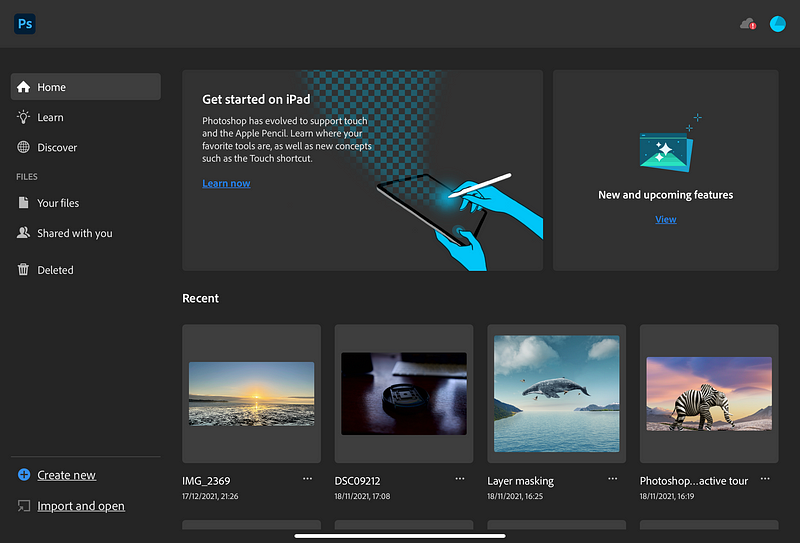
Importing images is straightforward, allowing for easy navigation through albums.
Editing with Adobe: Removing Unwanted Details
In contrast to Affinity’s in-painting tool, I used the clone tool to remove unwanted elements. This method requires more care and was slightly more time-consuming.
Brightness and Contrast Adjustments
Similar to Affinity, adjusting brightness and contrast in Photoshop was simple, requiring just the addition of a layer.
Final Editing Steps in Adobe
I utilized the same gradient technique to create depth, albeit with the gradient tool being less accessible than in Affinity.
Concluding Thoughts on Adobe
While Photoshop initially disappointed some users, it has since evolved into a remarkable tool. Despite lacking complete feature equivalence with its desktop counterpart, it offers enough functionality for serious work.
The Final Verdict: Which App to Choose?
For photographers seeking effective tools on the iPad, both Affinity Photo and Adobe Photoshop have their merits. If you’re already invested in Adobe's ecosystem, Photoshop is a natural choice. However, if you prefer a one-time purchase, Affinity Photo is an impressive option.
Thank you for reading my insights on these powerful editing tools. If you found this helpful, feel free to support my work!